Configuring Outlook 2007
- From the menubar, click on “Tools” and then click on the “Account Settings…” option in the menu.
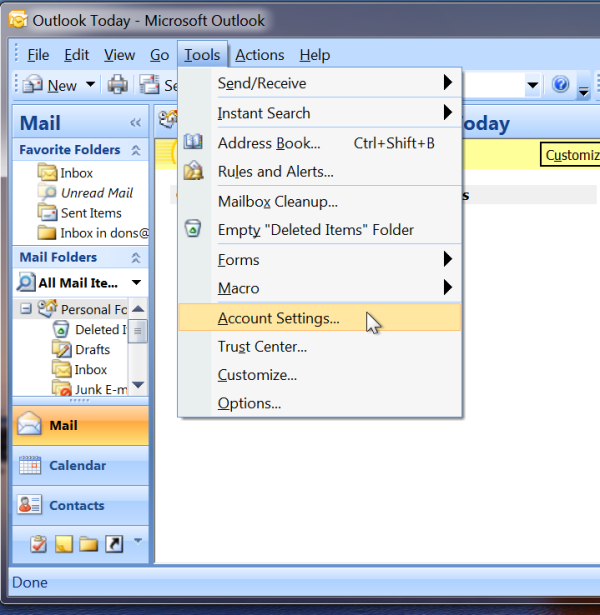
- Click on and highlight the account you want to change, then click Change to open the settings window.
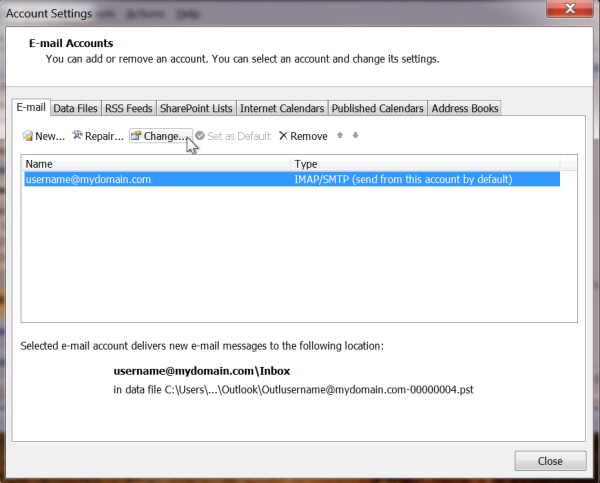
- In the “Change E-mail Account” window enter and/or verify the following settings:
- Make sure the “Incoming mail server” is set to mail.bendtel.net
- Make sure the “Outgoing mail server (SMTP)” is set to mail2.bendtel.net
- Make sure that the “Require logon using Secure Password Authentication (SPA)” checkbox is Not Checked
- Make sure that “User Name” has your full email address and “Password” has your regular email password.
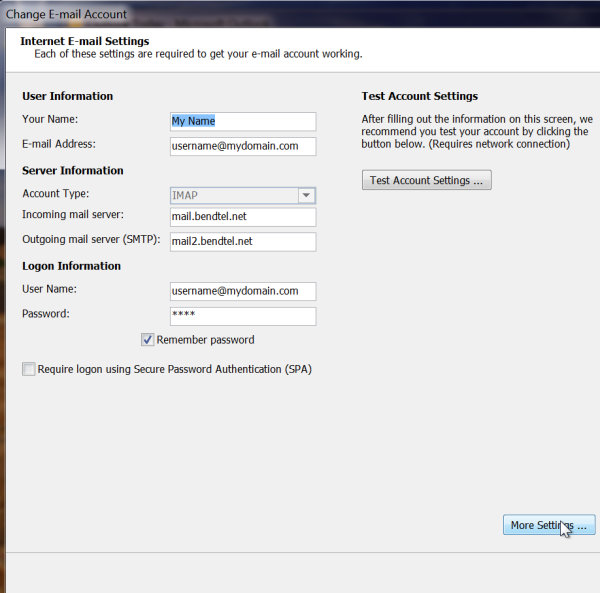
- Click the More Settings button, then choose the Outgoing Server tab.
- Make sure that My outgoing server (SMTP) requires authentication is chosen.
- Make sure Use same settings as my incoming mail server is chosen.
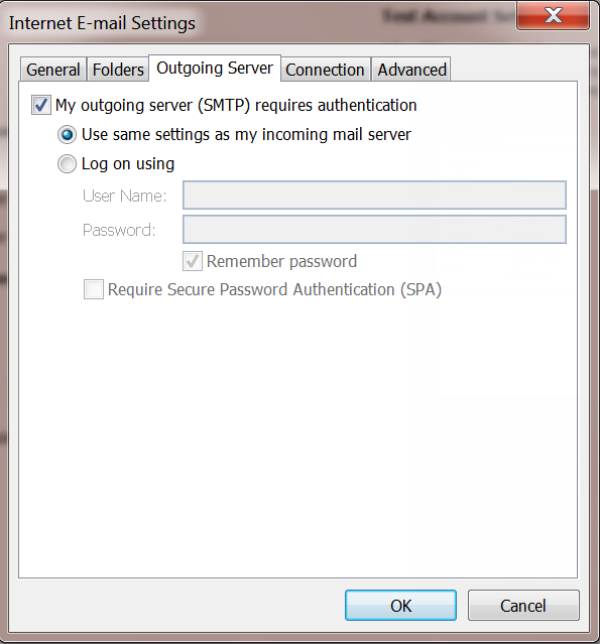
- Choose the Advanced tab.
- Under “Server Port Numbers”, make sure that “Incoming server” is set to 143 or 993 if using IMAP or 110 or 995 if using POP3.
- If using POP3, check the checkbox that says “This server requires an encrypted connection (SSL)”
- If using IMAP, in the dropdown for “Use the following type of encrypted connection:” select TLS
- Make sure that “Outgoing server (SMTP)” is set to 587
- In the dropdown for “Use the following type of encrypted connection:” select TLS
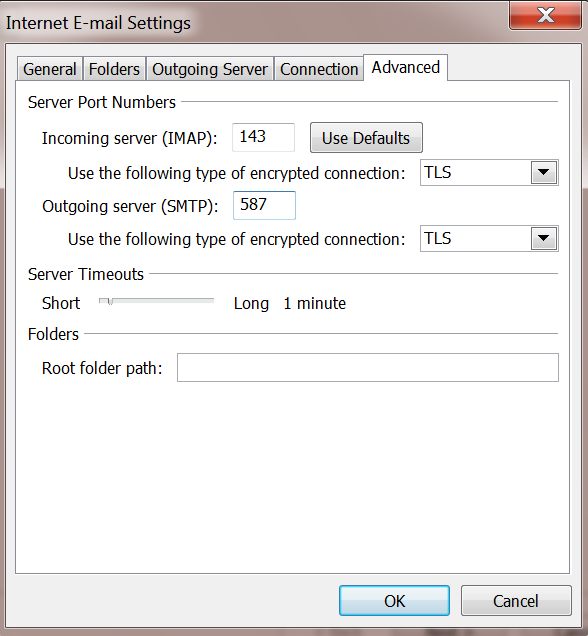
- Click OK to close that window, then Next and Finish to close the settings window.
- You should now be able to send and recieve email.
If you continue to experience difficulty, you may need to close and then restart Outlook for settings changes to take effect.